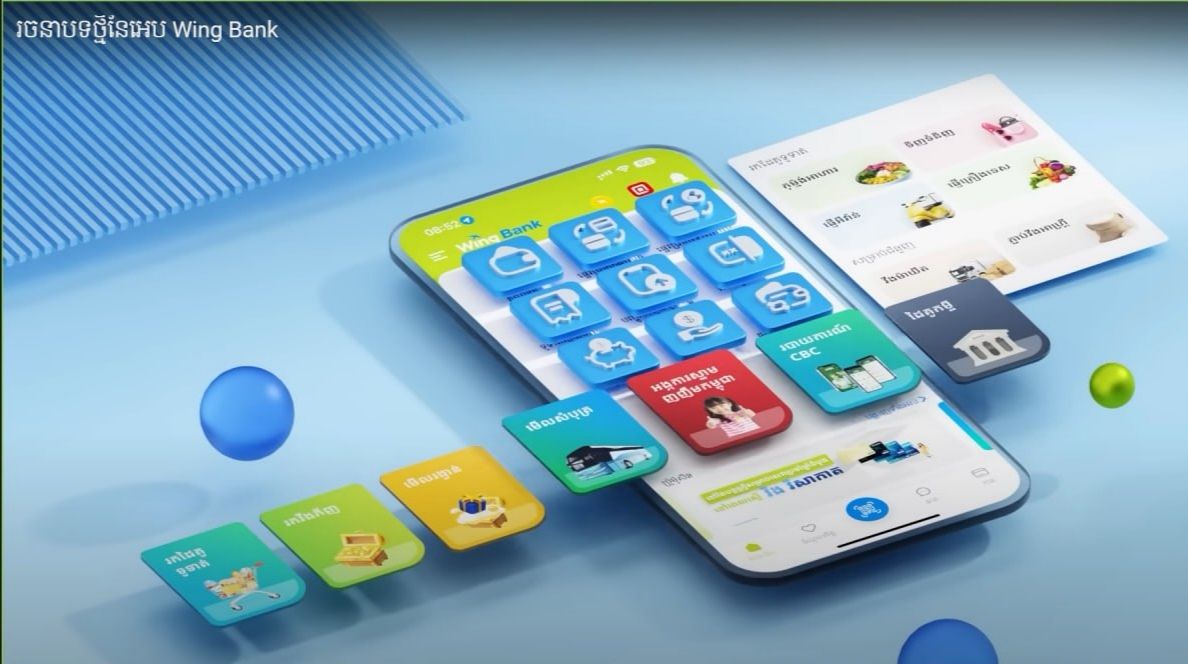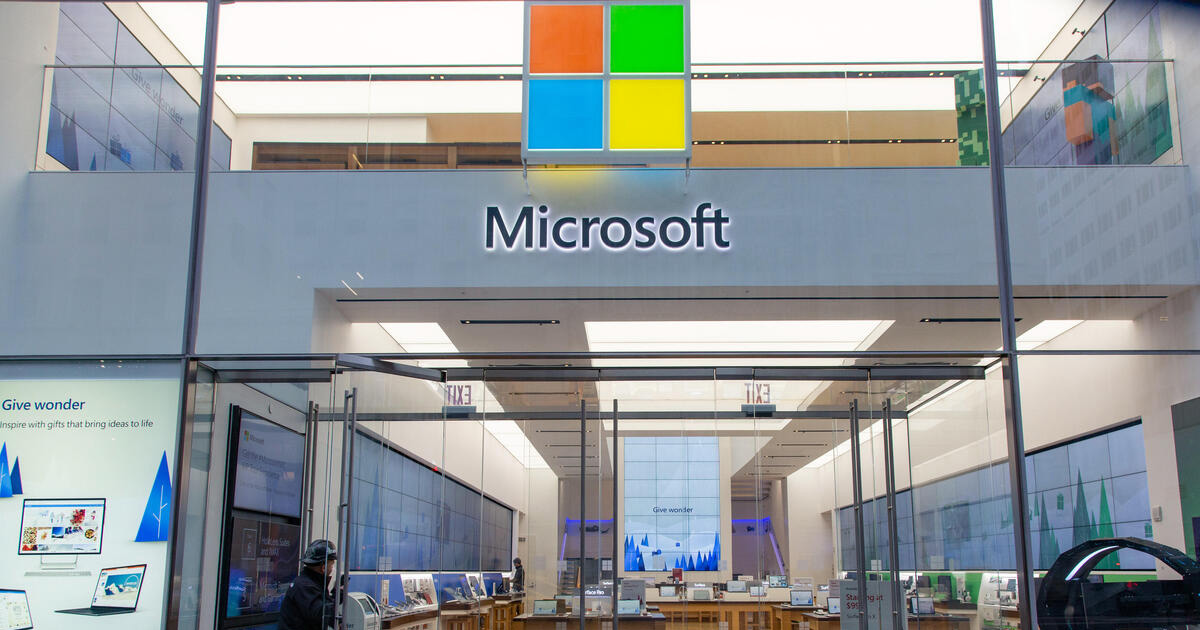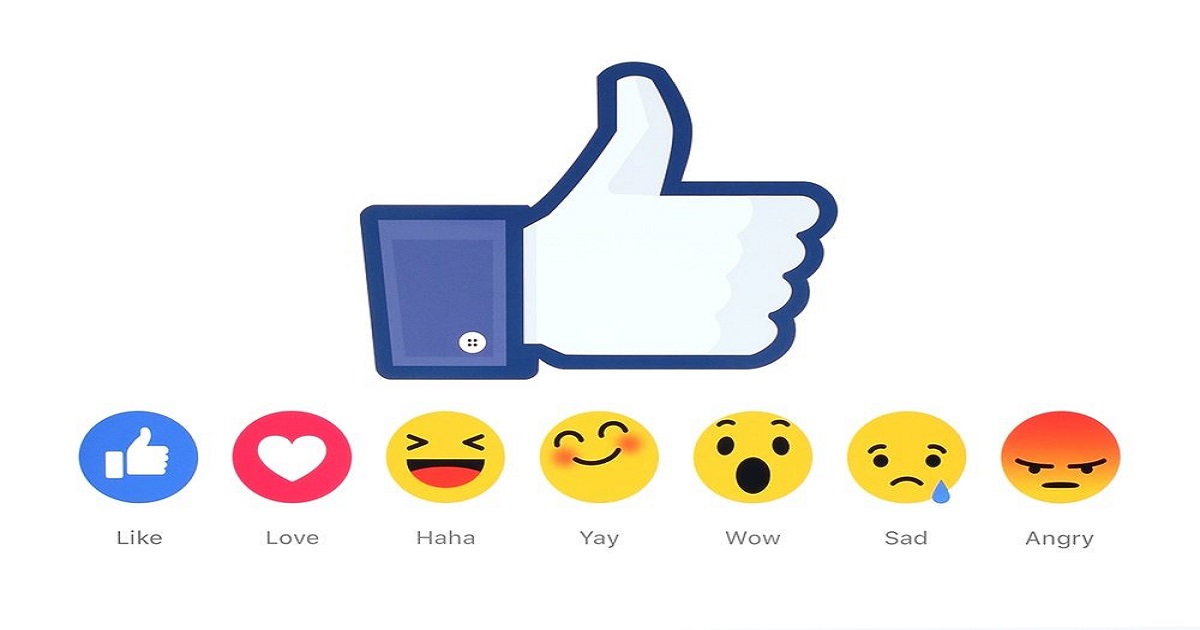គន្លឹះ និងល្បិចប្រើ iPhone មានប្រយោជន៍ ៩ចំណុចដែលអ្នកគួរស្វែងយល់
ដោយសារការមមាញឹក ពុំសូវមានពេលវេលាច្រើនក្នុងការស្វែងរក ឬដោយសារកម្រិតចំណេះដឹងពាក់ព័ន្ធបច្ចេកវិទ្យាស្មាតហ្វូនផងនោះ ទើបធ្វើឱ្យប្រិយមិត្តនៅតែពុំទាន់ស្វែងយល់អស់ជាមួយមុខងារដ៏ច្រើននោលើ iPhone។ ទំព័រនេះ យើងសូមលើកយកគន្លឹះ និងល្បិចប្រើ iPhone មានប្រយោជន៍ ៩ចំណុចដែលអ្នកគួរស្វែងយល់៖
១) សន្សំសំចៃថ្មនៅពេល iPhone ជិតអស់ថ្ម


៣) លុបលេខចុងក្រោយ (Last Digit) នៅក្នុងកម្មវិធី Calculator App