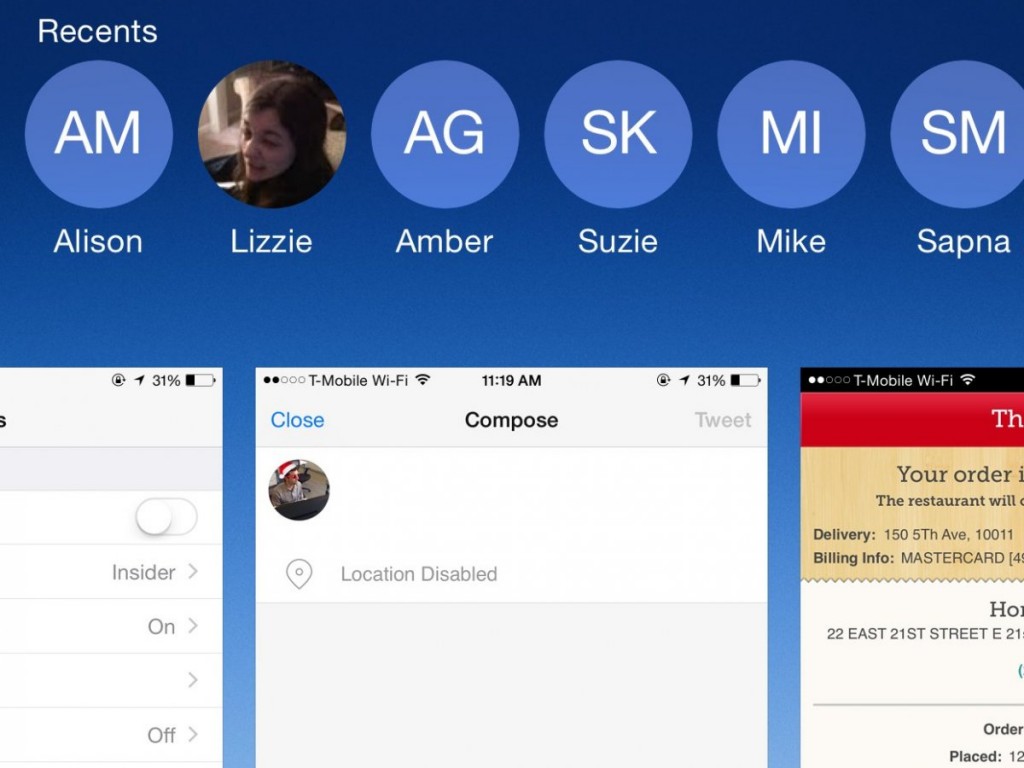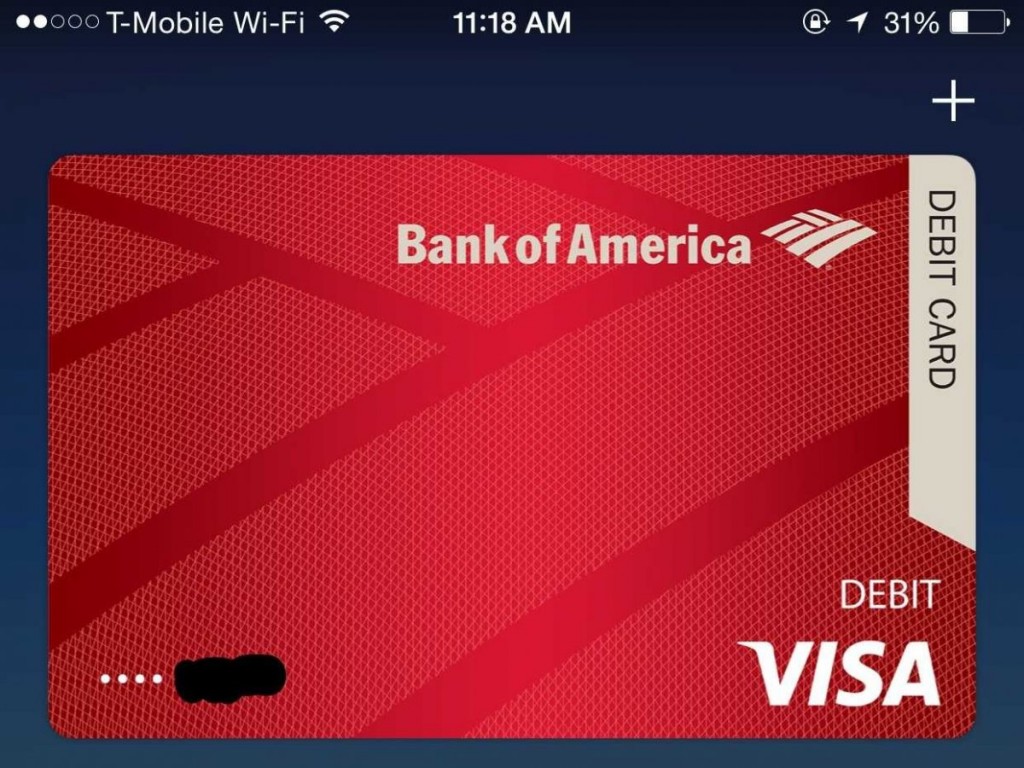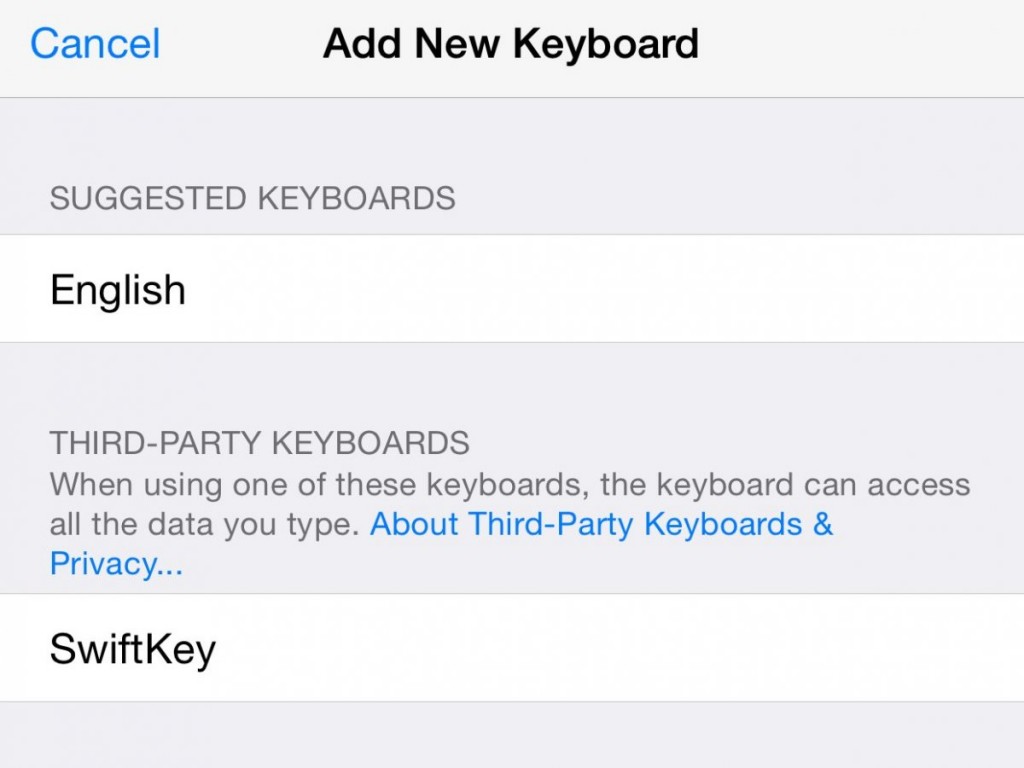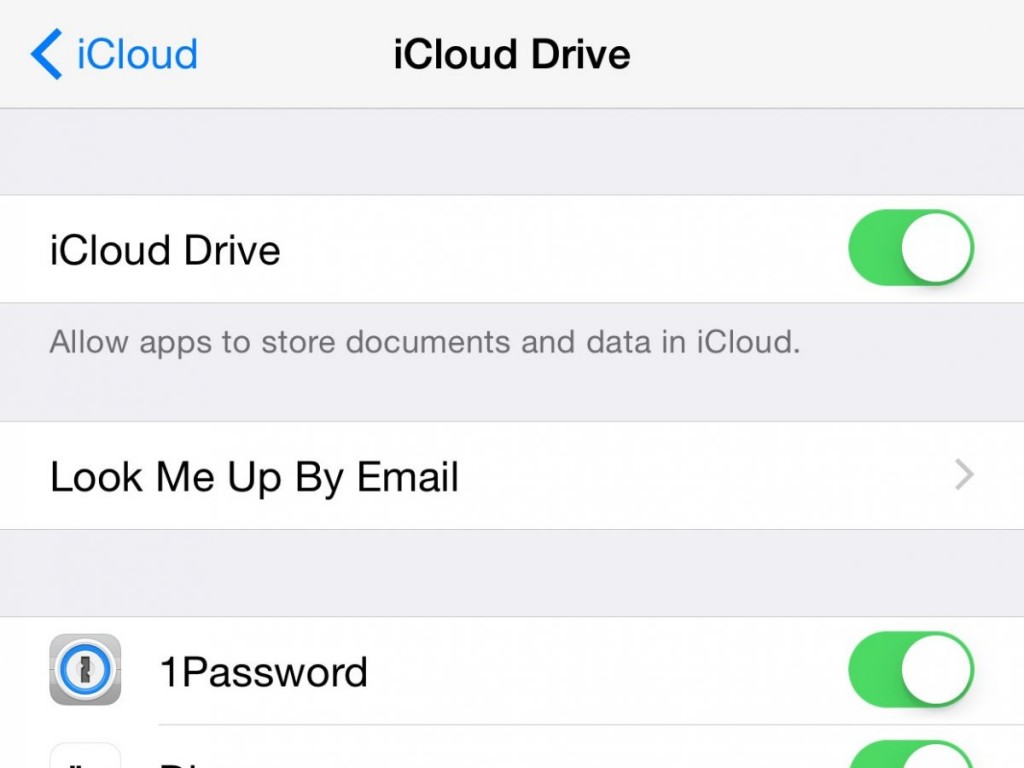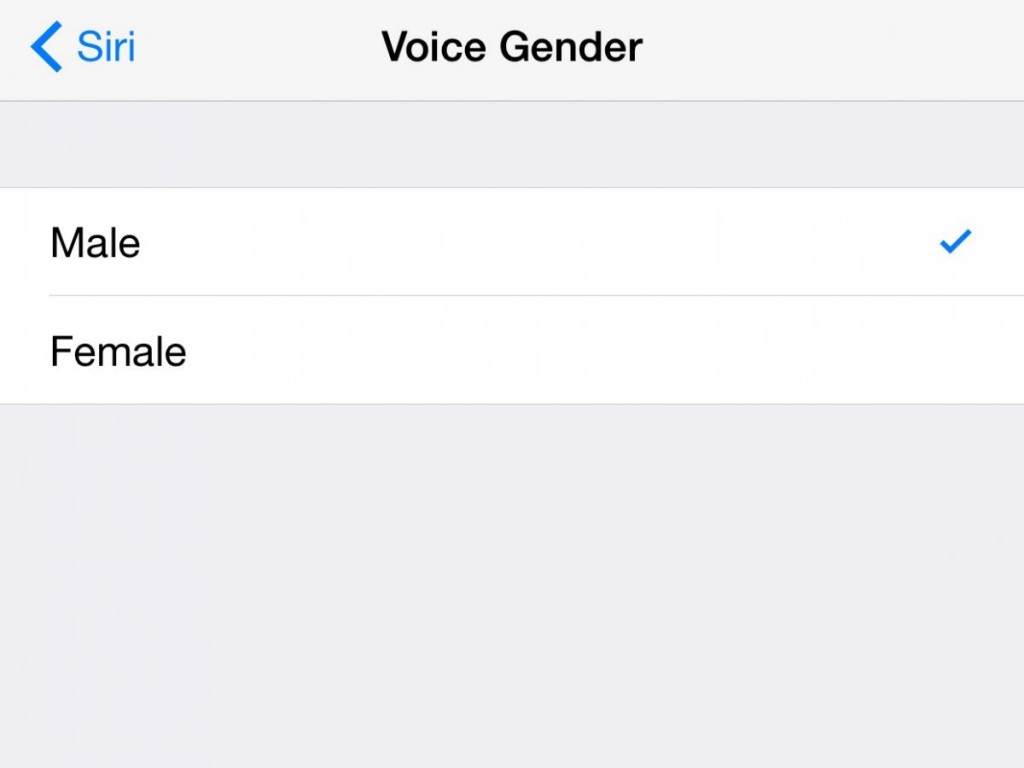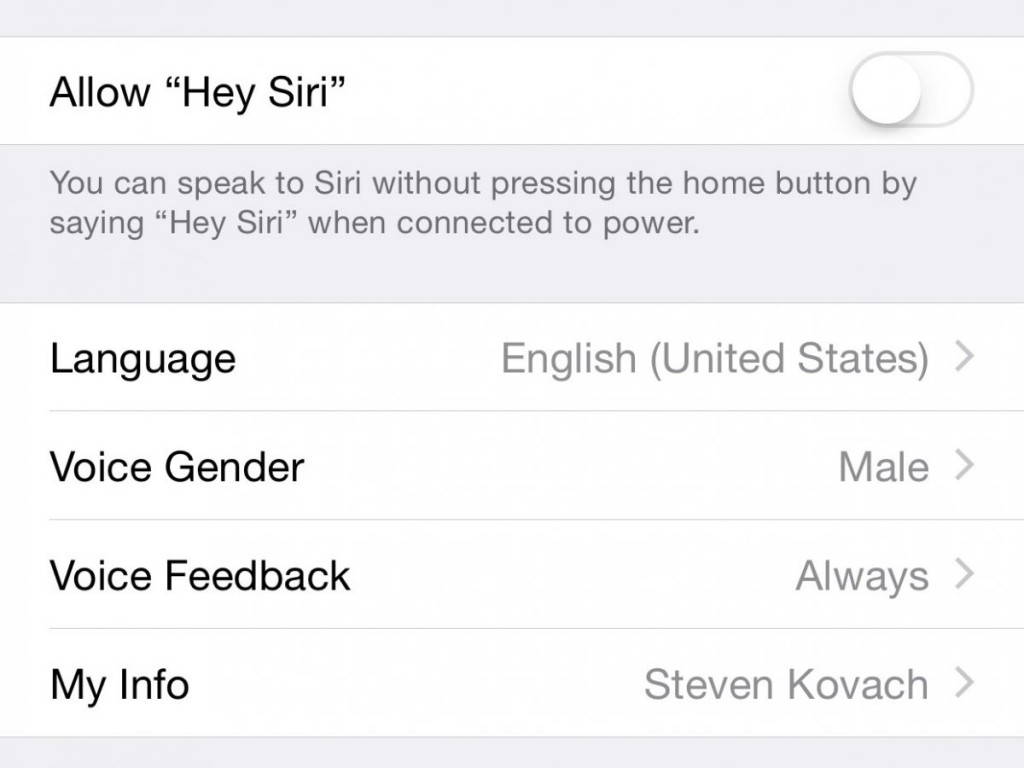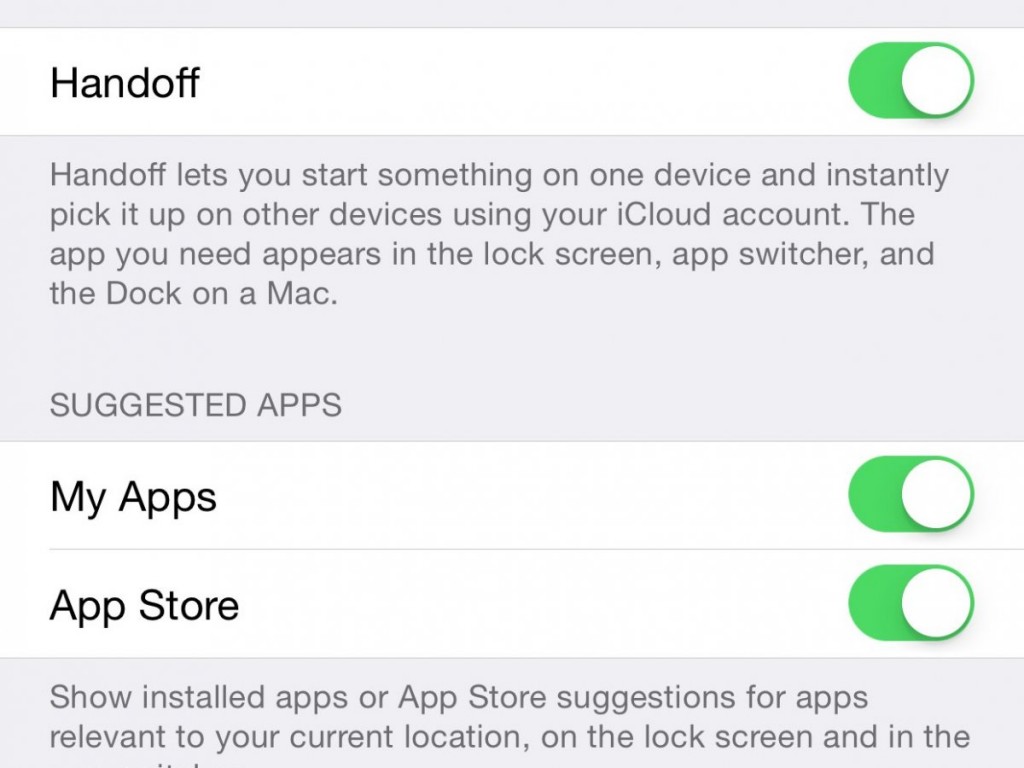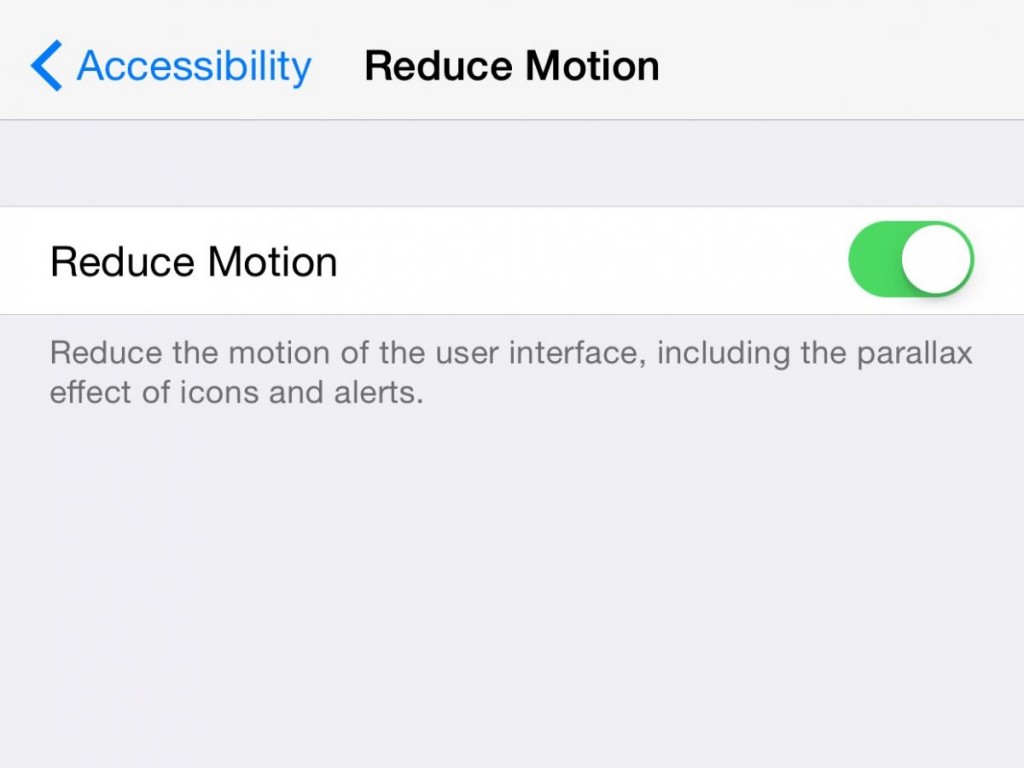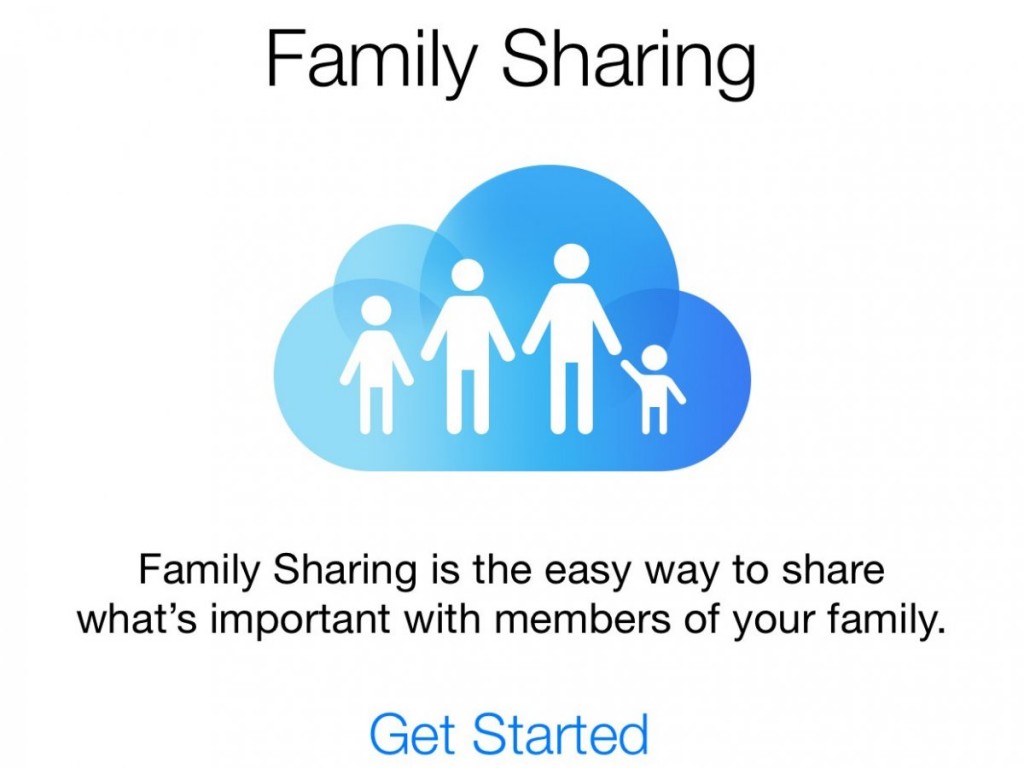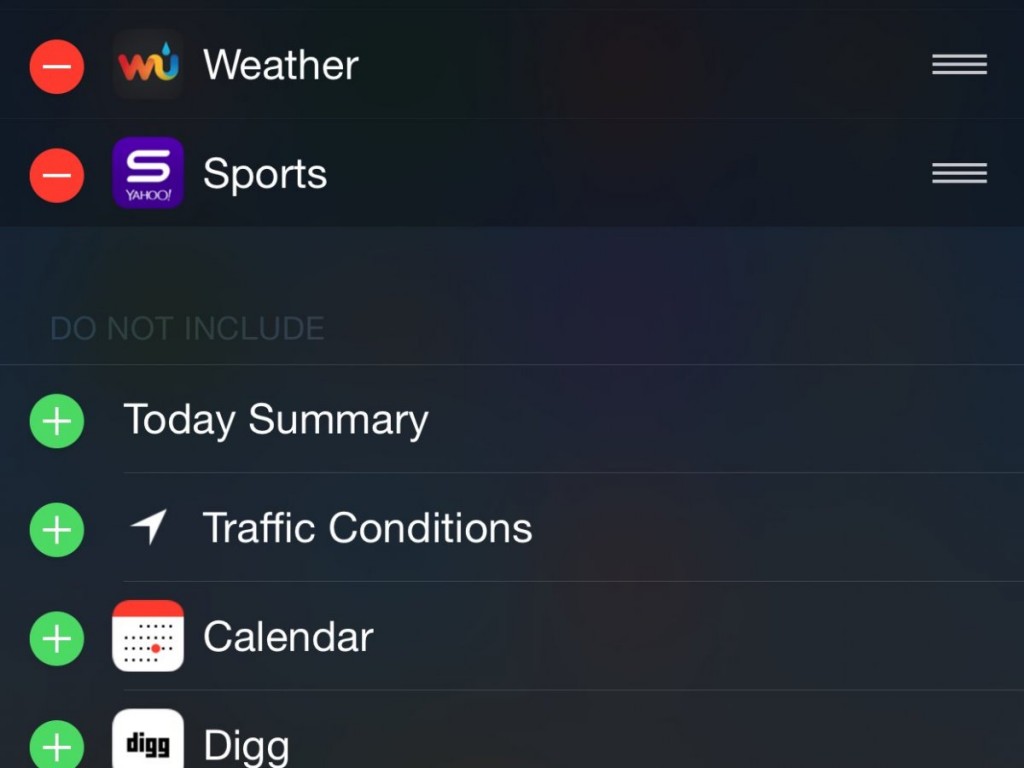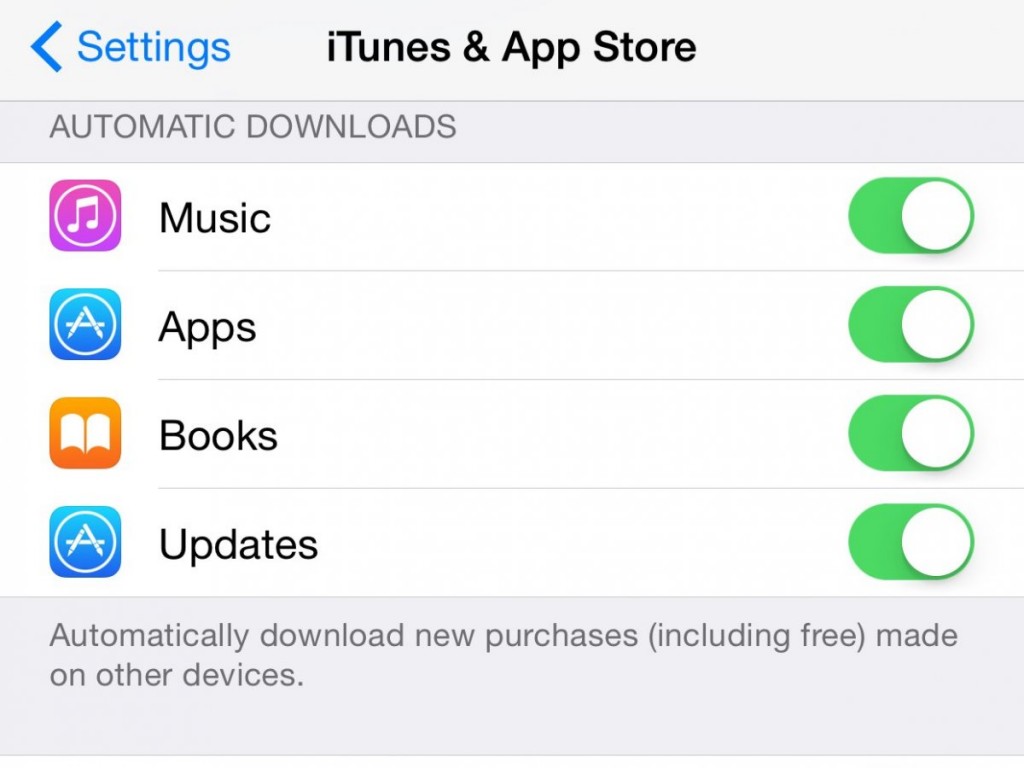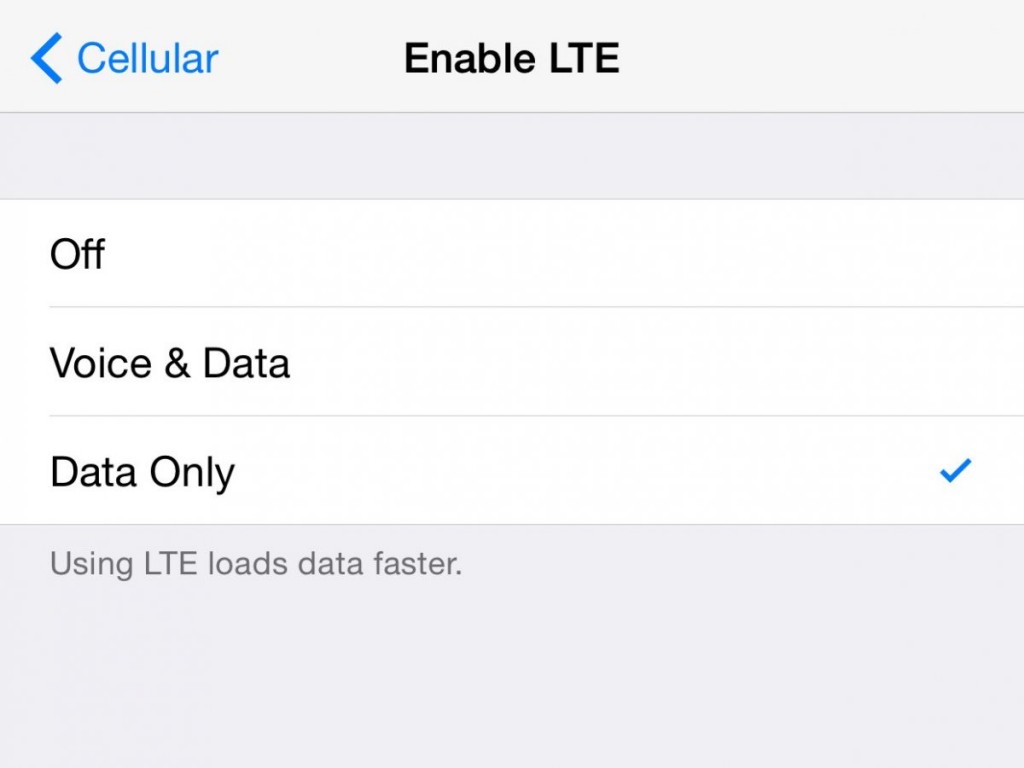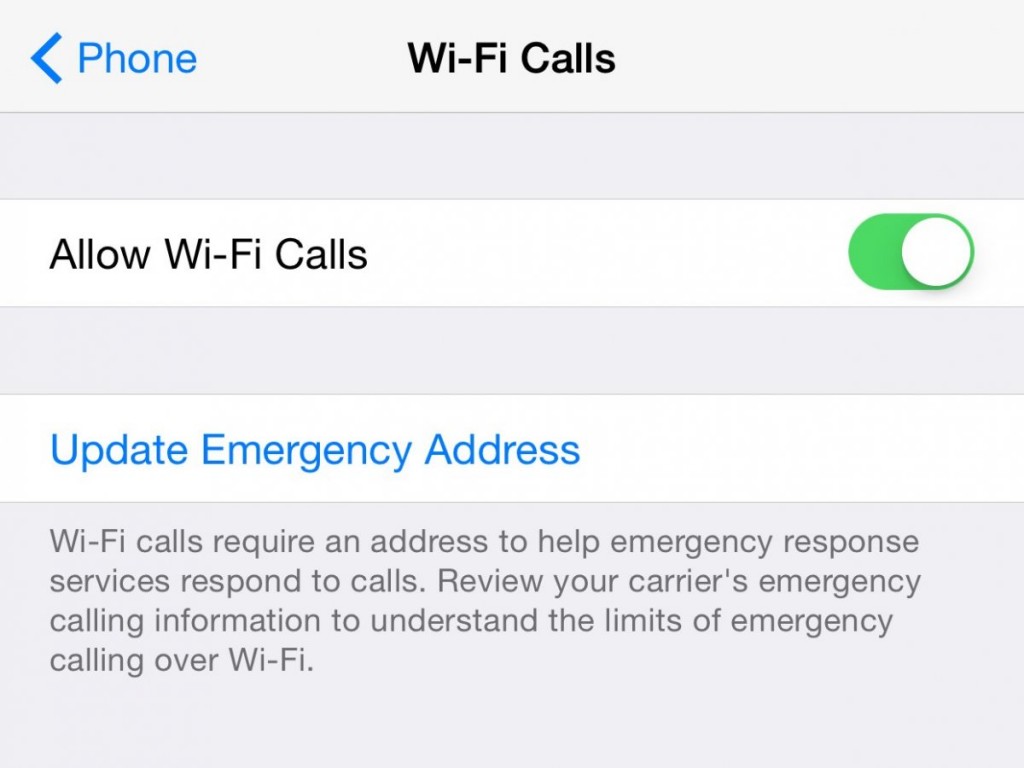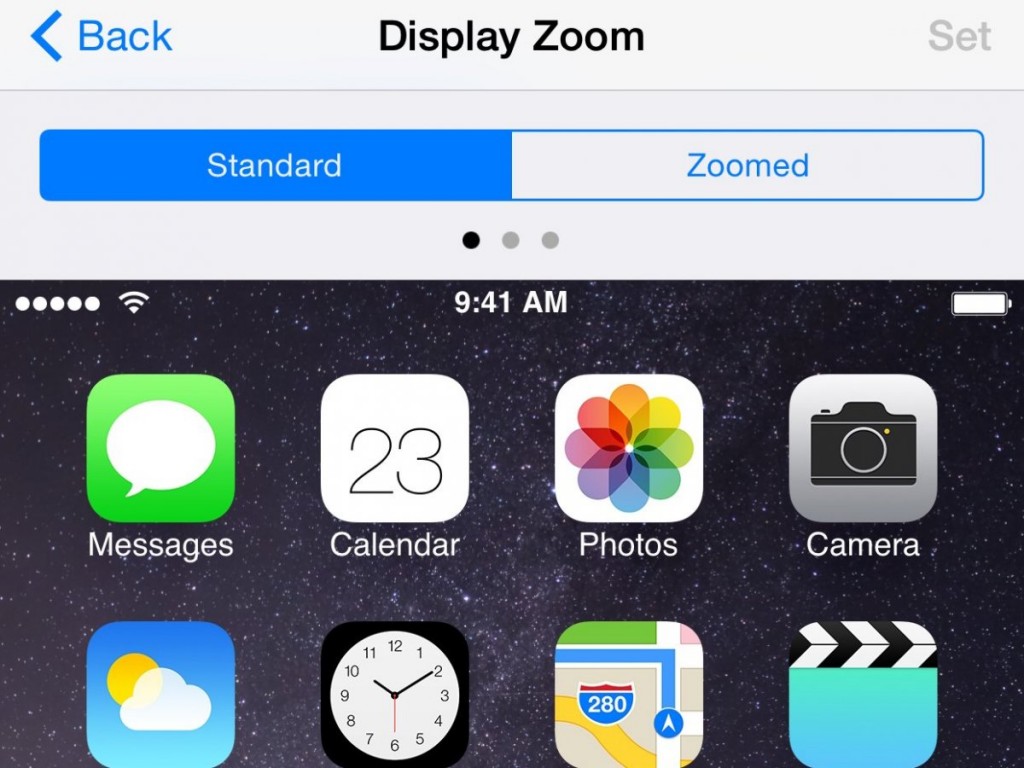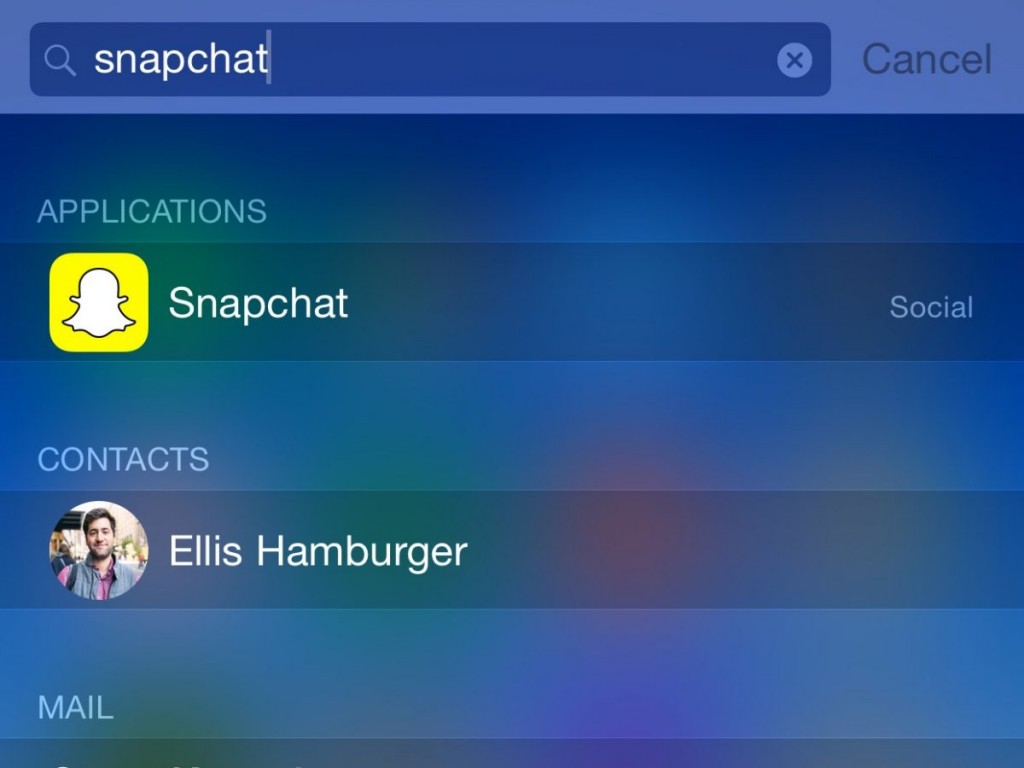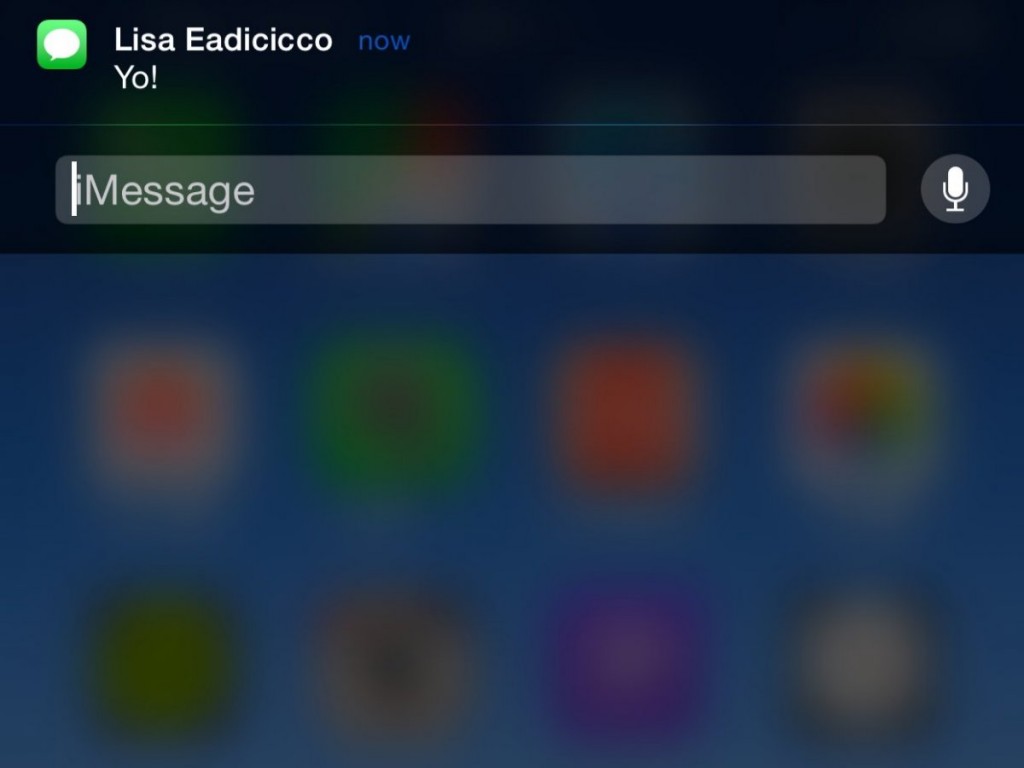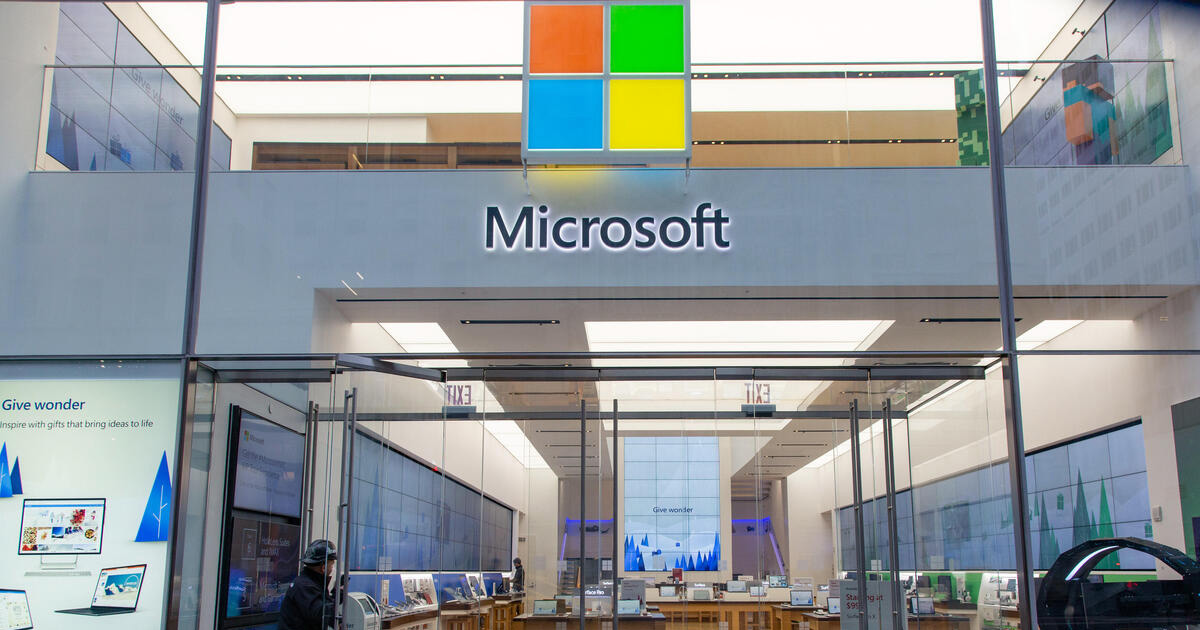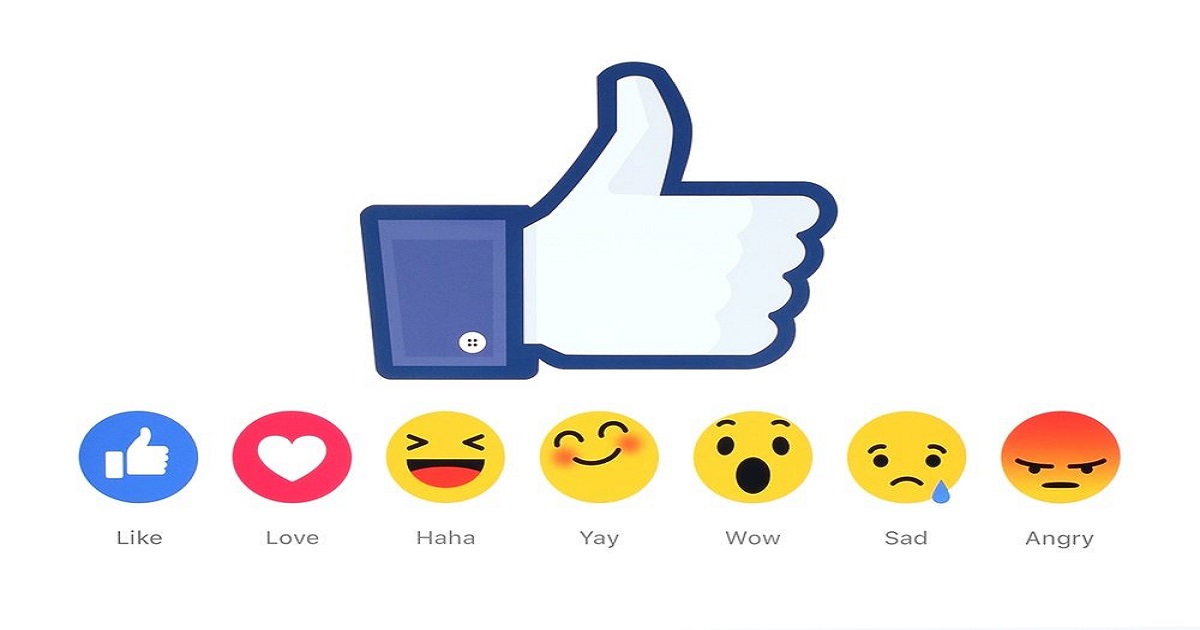ល្បិច និងគន្លឹះ ១៧យ៉ាងសម្រាប់លោកអ្នកដែលទើបប្រើ iPhone 6/6S ដំបូង រៀនប្រើដោយខ្លួនឯង មិនចាំបាច់សួរជាងទូរស័ព្ទ
ខាងក្រោមនេះគឺជា គន្លឹះ និងល្បិចក្នុងការចាប់ផ្ដើមប្រើ iPhone ស៊េរីថ្មី ប្រកបដោយភាពឆ្លាតវៃ និងដើម្បីទទួលបានបទពិសោធន៍ខ្ពស់។ (បញ្ជាក់៖ គន្លឹះជាច្រើនខាងក្រោមនេះ ក៏អាចដំណើរការបាននៅលើម៉ូដែល iPhone ស៊េរីចាស់ៗដែរ)។
១) ដើម្បីចង់ដឹង និងបើកចូលទៅ contacts ដែលអ្នកទើបបានបើកចុងក្រោយបំផុត (recent contact) ដូច្នេះអ្នកគ្រាន់តែចុចលើប៊ូតុង Home ចំនួន ២ដងជាប់ៗគ្នាឱ្យរហ័ស។ អ្នកនឹងឃើញបញ្ជីនៃឈ្មោះ contact បង្ហាញឡើងនៅផ្នែកខាងលើនៃអេក្រង់ (screen)។